Brand X Internet - File Upload With FileZilla
![]() FileZilla is my favorite FTP program. It has all the best features you would find in any other FTP program, such as file upload, file download, and file editing on the server. It is free.
FileZilla is my favorite FTP program. It has all the best features you would find in any other FTP program, such as file upload, file download, and file editing on the server. It is free.
Downloading FileZilla
You can download FileZilla here: https://filezilla-project.org/
We don't like to download FileZilla from other sources such as Cnet. They often try to add "crapware" programs or even viruses to the download. All you want is FileZilla, not anything else.
Using FileZilla
Start the program.
On the startup screen, your local server files are on the left side, and the remote server is on the right side. When you are successfully logged into a website it will look something like this:
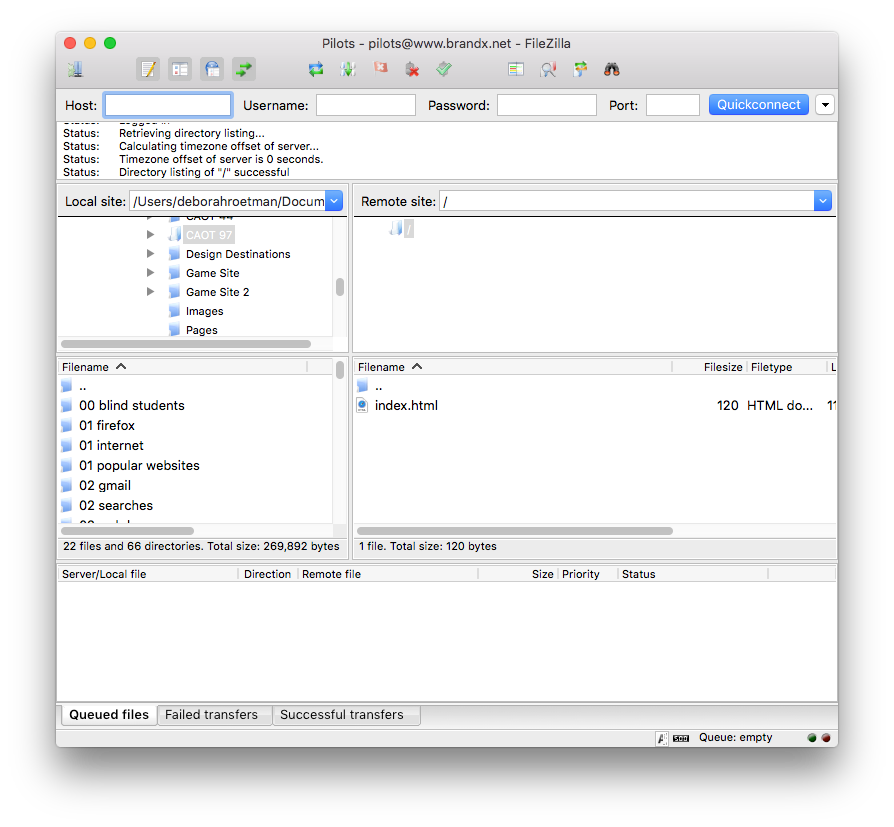
Before we connect, we should set up a connection. Under the "File" menu select "Site Manager".
Select "New Site" and enter the name of the new site, which will appear under "My Sites".
Enter the host (www.brandx.net), logon Type (Normal), and the username and password, as shown in the example below:
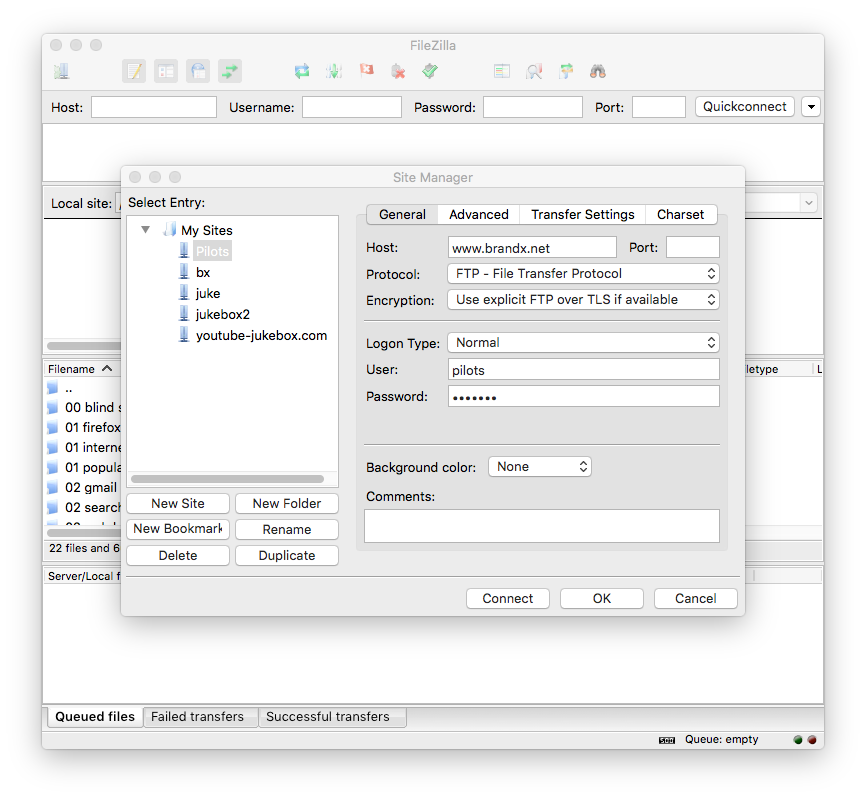
Now hit "Connect" and the program will attempt to login.
If you are successful, it will look something like this:
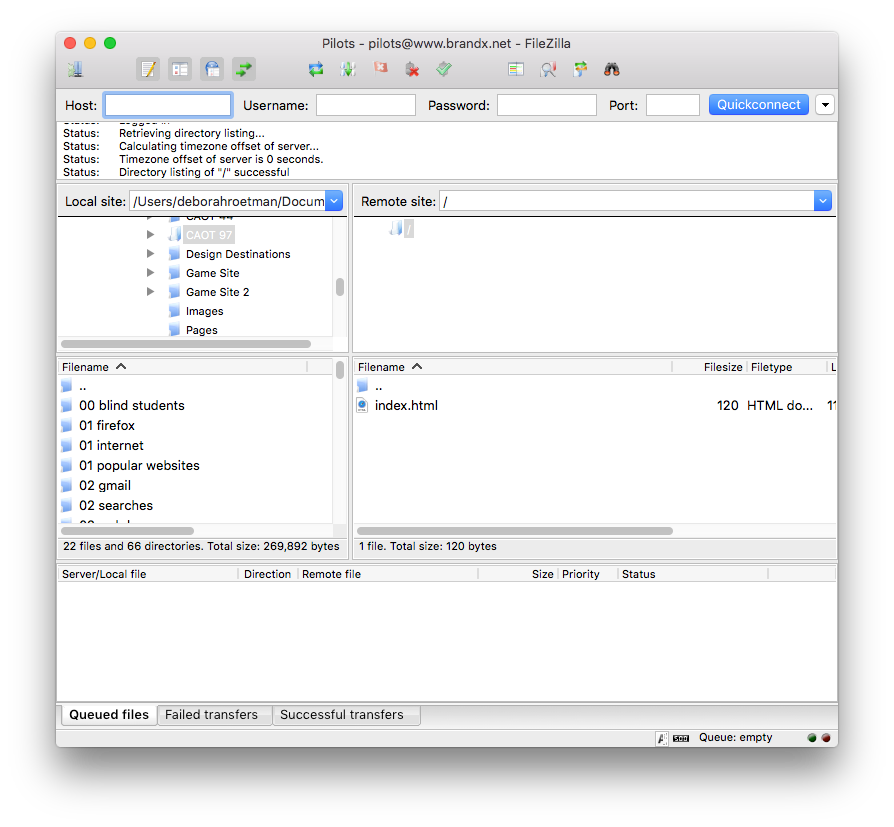
If you got this far, you should now be able to upload and download files. Upload a file by dragging it into the site.
If you have problems, check servername, username, and password. Encryption should be off. Passive is usually on.
You can upload or download files by dragging them between windows.
FileZilla also has an in place file editing feature that allows you to edit files on the server, using the "Sublime" text editor. Perhaps when time permits we will post instructions for this.










