Brand X Internet - DSL Quickstart
These instructions will help you get started quickly if you have received a modem and router from us and need to get online.
More detailed instructions on how to configure various brandx of modems and routers are found on our website www.brandx.net under "Support".
Preconfigured and Tested Equipment
We usually deliver modems and routers preconfigured. If we have configured it there should be a stickerwith a "Smiley Face" which means we configured and tested the modem and/or router by actually plugging it into a DSL line. You can be sure it's ready to go.
If you got equipment from anywhere else, then you will need to configure the equipment. Have a look in the support section on our website, under equipment, and you will find instructions for most popular brands of equipment.
These instructions assume that the equipment is arleady configured by us and is ready to plug in and use.
Connect the Equipment
If you have an Actiontec or other similar Modem/Router, connect the power cord to power, the telephone cord to your phone jack, and the ethernet cable to your computer. It should look something like this:
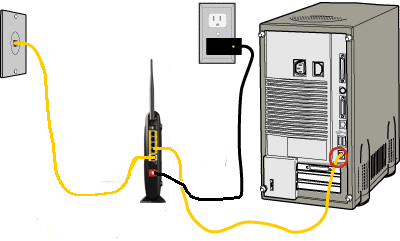
If you have a separate modem and router, it's about the same, but you also have an ethernet cable connecting the modem and router. Ethernet cables come in different colors, but they are all the same.
It *does* make a difference which port you connect the modem too. The colors vary from router to router, but usually the port for the modem will be a different color than the one for the computers. See the picture below and you will see what I mean.
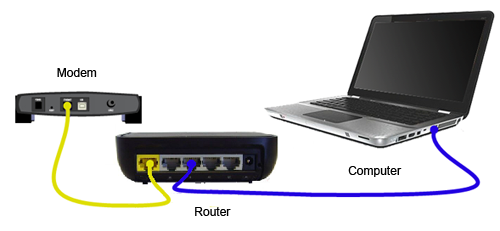
Check the DSL Light
Make sure the telephone cord is securely connected from the jack to the modem. Turn it on and give it about five minutes. Lights will flash and eventually it will stabilize.
The DSL light should now be solid green (NOT BLINKING).
Just to make this easy, I'll show where to find the "DSL" light on some common devices.
Actiontec Modem/Router
If you have an Actiontec combo modem/router, then it should look something like the photo below.

Notice that the DSL light is green, and so is the Internet light. This is a happy Actiontec device. It has a good dsl signal and it is online.
Netgear Modem
Netgear uses little icons instead of names for the lights. Here's what they mean:
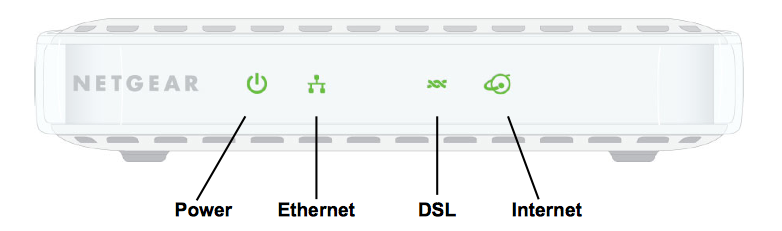
The dsl light is the one that looks like a twisted ribbon. We want this to be solid green. The Internet light should be off.
Motorola Modem
This device is very similar to the Netgear. The lights are labeled as shown in the following picture:
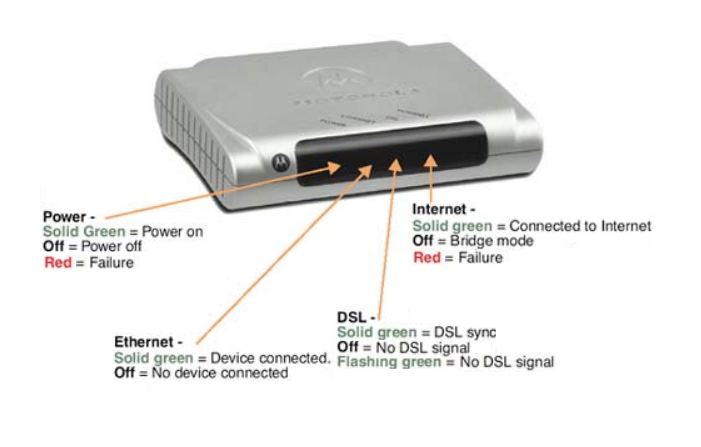
The motorola has a clearly labelled DSL light. It should be solid green. The internet light should be dark.
Other brands are similar.
What does the DSL light mean?
The DSL light tells us if we have a digital dial tone. We want to make sure the line is live before we try to make it work. If you don't get a solid DSL light, then your DSL is not going to work. Don't spend time configuring the router.
We don't care about the "Internet" light, and we don't care about the "Ethernet" light. Ignore them for now. We only care about the DSL light.We have to get that first. Then we can worrry about the internet light.
Some things to try if you don't get a solid DSL light:
- Make sure the telephone line is plugged in.
- Make sure your installation date has passed. There is often a couple of days after the "dry loop" installation.
- Check to see if there is another jack in your home. If so, try it.
- Try replacing the telephone cord. Bad telephone cords are not all that rare.
No DSL signal cannot be fixed by configuring your computer or your router. It just means there is no signal.
If you can't get a DSL signal, let us know right away. The sooner this is reported, the sooner it can be fixed.
If you modem isn't configured, we hvae instructions on our equipment page. However, please do not reset the modem to factory defaults unless you are absolutely sure this is necessary. For example, if you don't have a good DSL signal, and reset your router to factory defaults, you will have increased from one problem to two problems.
Router Lights
Make sure you have a good DSL light before you start worrying about the router lighs.
The router lights will tell you what is connected, and if your DSL connection is working.
For setup we really care about the ethernet light (should show a connection to the computer) and the Internet light, (which means you are logged in).
Don't let other flashing lights confuse you.
The lights for the Actiontec device are clearly labelled. If your router is online the internet light will be green. If it blinks, that's ok.
Other brands are similar. For example, here are the meanings of the lights on a TP Link router.
| Light | Name | TP Link Router - Meaning of this light |
| Power | The modem is turned on. | |
| Ethernet | There are four of these lights, one for each of the ethernet ports in the back of the router. If you see a light, something is connected. | |
| Wifi | If this light is on, it means WiFi service is on. Note that this does not mean your network is online, just that WiFi is turned on. | |
| Internet | If this light is on (green) it means your router is online. You need this before you can surf the internet. This light means that your modem and router are both configured correctly. You probably won't have this until you complete our setup instructions. |
If you have a Linksys, the lights are similar, but the lights for ethernet and internet ports are right next to the respective ports.
If the ethernet light doesn't show a good connection to your modem or computer, then check your cables. If you have a separate modem and router, and the router isn't working, a bad or wrongly connected ethernet cable is a possible cause.
If the ethernet lights are good, and the modem shows a good DSL signal, but the Internet light isn't green, then either the line isn't set up yet, or you need to check the router configuration. Warning: if your DSL signal is no good, don't waste time reconfiguring the router, it won't help.
Testing the Connection
You can test by visiting some web sites.
If your DSL comes on, great, proceed to the WiFi section.
If not, let's see what might be wrong.
First, go back and check the Modem lights. Make sure you have a good DSL signal.
If you have a good dsl signal, your probem may be a router configuration issue, but sometimes Verizon has set up the line wrong.
Another thing to check: please make sure that your computer has WiFi turned off. If your computer is connected via ethernet but also has WiFi on, it may get confused.
WiFi
If you got your router from us then it is probably set up with SSID="Brand X Internet" and password "11111111".
Make sure you have a good dsl signal and the ethernet works.
If things are working with ethernet, the WiFi should work too.
Try and visit a website you have never visited before and see if it works.
Router Configuration
If you provided your own modem and router, or if you want to check that the devices are configured correctly, you may need to access the router configuration. Each router has a little web page inside that you can use to alter the settings. Then you hit "save", and your configuration will be saved. It's pretty easy.
Warning: if your modem and router are configured correctly and worked yesterday, then don't be in a hurry to change the configuration or reset the device to factory defaults.
Detailed instructions for most popular modems and routers such as Netgear, Linksys, TPLink, Actiontec, Motorola, and Apple are on our website at www.brandx.net under "Support".
Overall Suggestions
Please make sure you have a good DSL signal before you try to get your router working.
Please approach these instructions step by step. If you do things out of order, it will be hard.
Please do not get frustrated and try clicking on things randomly.
Please do not reset your devices to factory defaults unless you are really sure they are set up wrong.
The most common problem for new service installation is: no DSL light. If you can't get a solid DSL light, let us know. You can't fix this through configuration.
The second most common problem is, the router has a bad password in the PPPOE setup. We can test this fairly easily by checking our logs to see if you have failed login attempts. Let us know and we can check.
We are here to help. If you have problems, let us know and we will do our best to assist!










